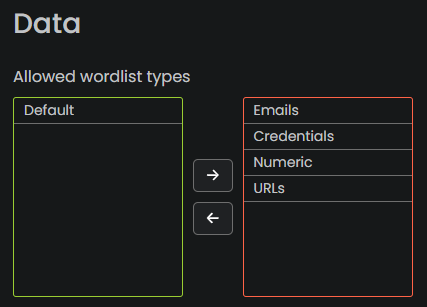Import a wordlist
How to import a wordlist
Go to the Wordlists section of OpenBullet 2 and click on the Add button. There are two ways of importing a wordlist, the first one is by uploading it through the browser, and the second one is by searching it in the file system.
Adding a wordlist from the file system 📁
You should use this option if you are accessing OpenBullet 2 locally, i.e. from the same device that is running it. This way, instead of copying the wordlist, the path to the existing file will be written to the database, making it more efficient in terms of space and time needed with respect to the other option.
If you want to be able to add a wordlist from a path that is not inside the root folder of OpenBullet 2, you will need to tick the Allow system-wide file access option in the OB Settings section of OpenBullet 2 (under Security settings).
Uploading a wordlist ⬆️
You should use this option if you are hosting OpenBullet 2 remotely. In this case, in fact, the only way to send a wordlist from your local device to the server where OpenBullet 2 is running is by uploading it through the browser. The wordlist will be copied inside the UserData/Wordlists folder and it will be given a randomly generated name.
If your remote OpenBullet 2 instance has guests, they will only be able to use this option to import their wordlists, as they should not have access to the file system.
Finally, select the Wordlist Type (more on wordlist types here), give your wordlist a name and a purpose to remind yourself about what the wordlist is used for.
When running a Multi Run Job, it's essential to import the wordlist with a type that is allowed by the config. Failing to do so will result in an error. This is because the config dictates the acceptable wordlist types, and using an incompatible type will prevent the job from starting successfully.
You can check the wordlist types that are allowed by a config from the Config Settings.