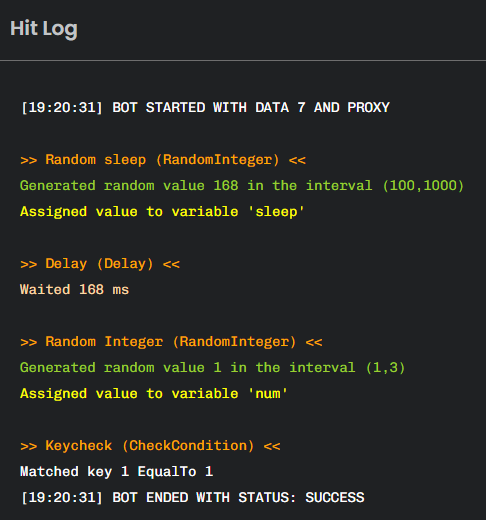Running a Multi Run Job
Setup
For this guide, you will need to create a Multi Run Job by going to the Jobs tab, clicking on New and selecting Multi Run Job. You can read the creation guide to know more about all the available options. We will use the following options:
- config: sample config
- 5 bots
- data pool: range from 0 to 100 with step 1, Default wordlist type
Leave everything else default. Your options need to look like these:
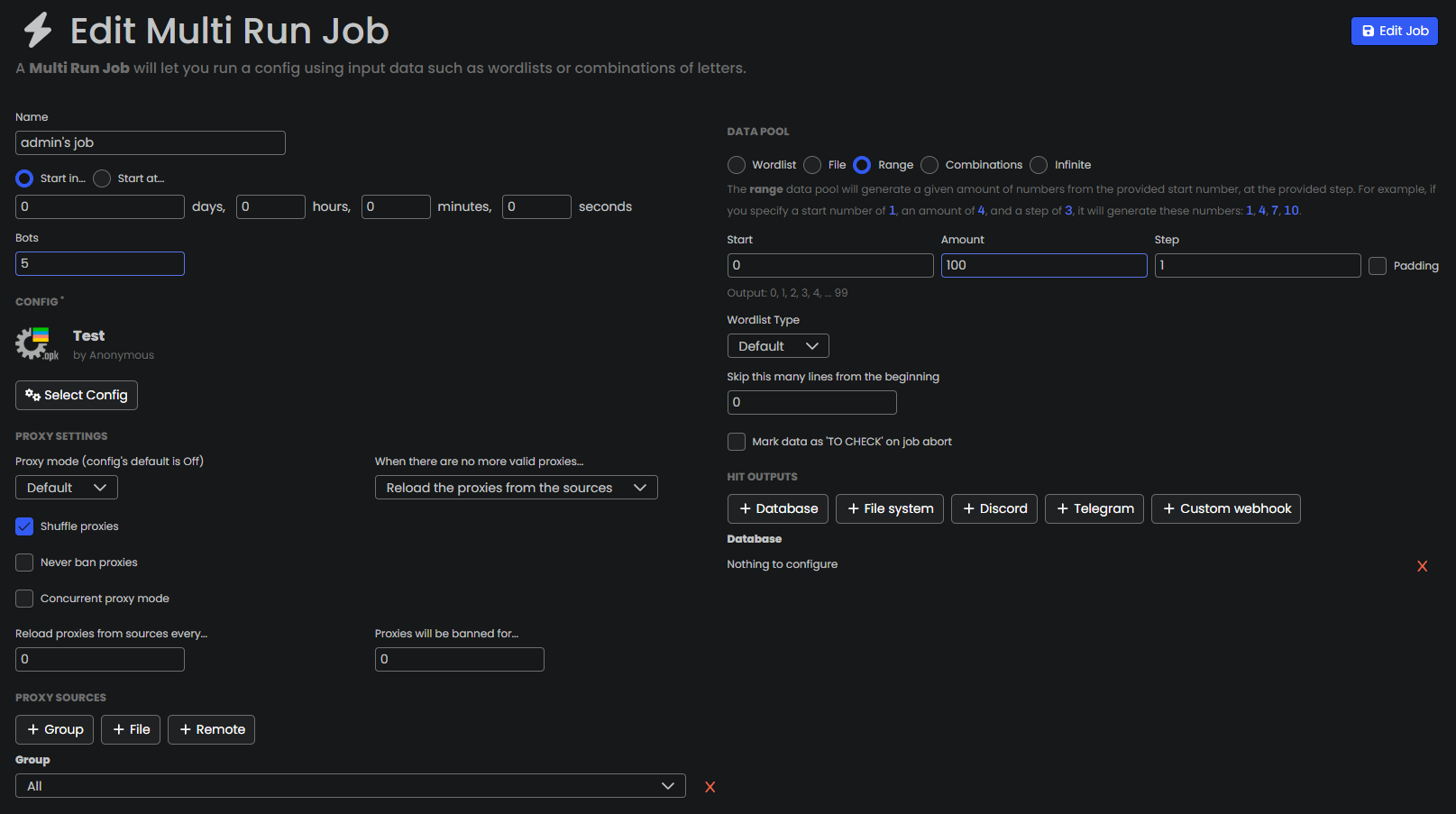
Finally, click on the Create Job button. At this point, you should see something like this
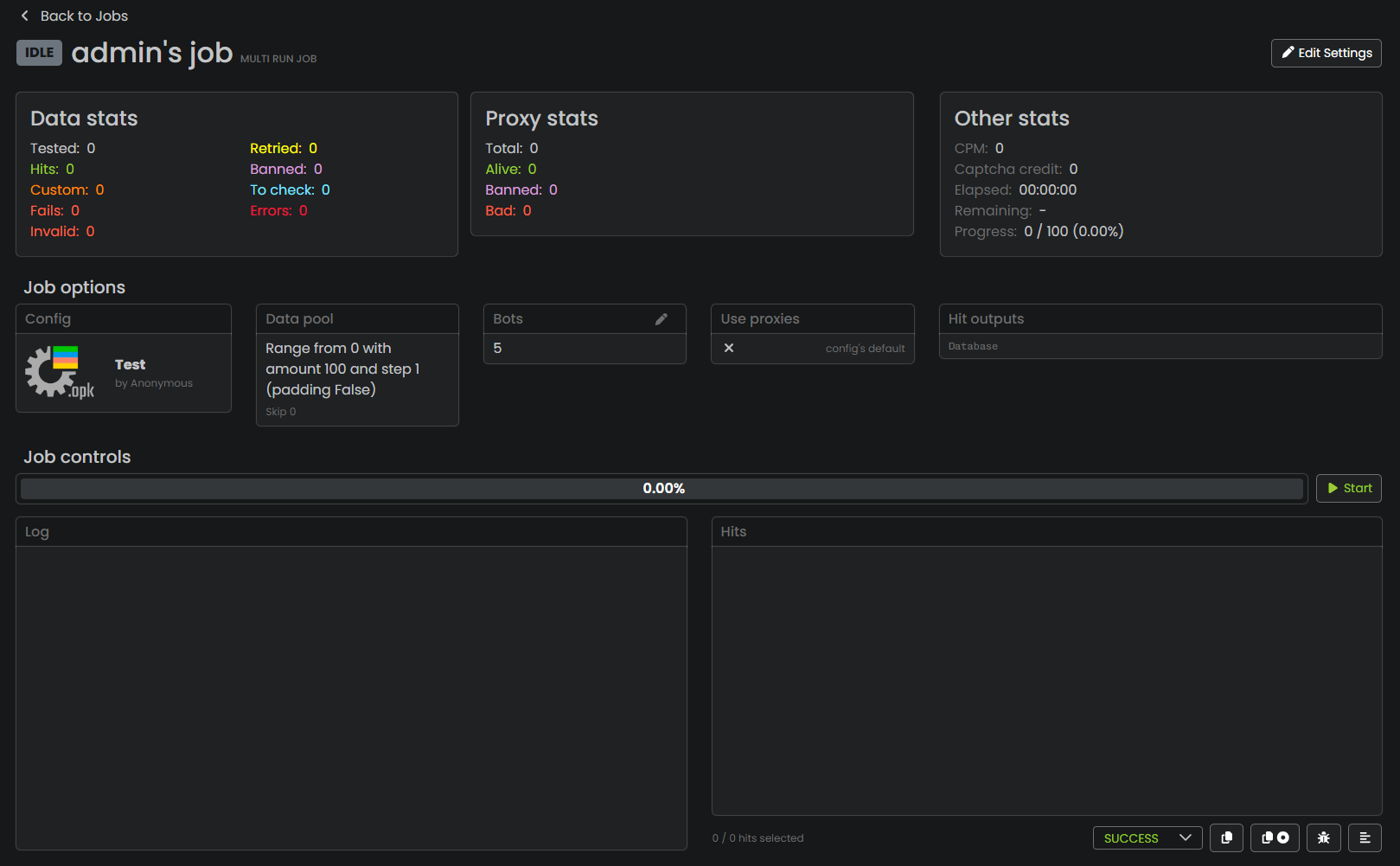
In the Job options section, you can see most of the options that you previously configured. You can now do the following things:
- Change the options of the job (only when idle)
- Change the number of bots (also while running)
- Start the job
If you click on Start you will see the progress bar filling up, the logs being printed and some hits being obtained
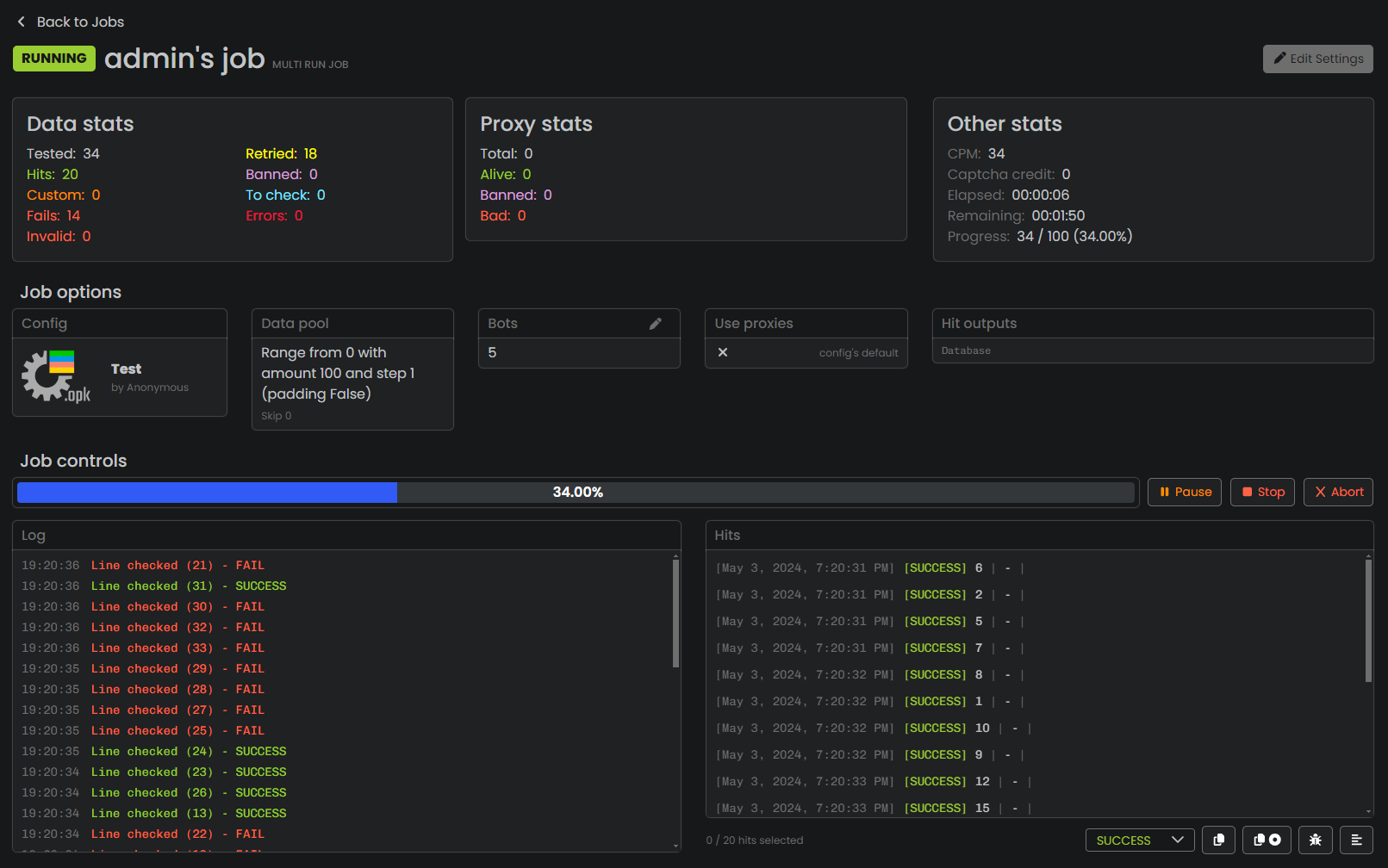
If you want to run the job again, you will need to rewind the skip value to the beginning, so click on the Change button and set the skip back to 0 before attempting to start the job again.
Stats Overview
Data
| Name | Explanation |
|---|---|
| Tested | The number of data lines that have been tested so far |
| Hits | How many times the bot ended with a SUCCESS status |
| Custom | How many times the bot ended with CUSTOM or another custom status |
| Fails | How many times the bot ended with a FAIL status |
| Invalid | How many lines did not pass the initial regex check or the data rules checks configured in the config settings |
| Retried | How many times the bot ended with a RETRY status, which means that the data will be retried with the same proxy |
| Banned | How many times the bot ended with a BAN status, which means that the data will be retried with a different proxy and the previous proxy will be set as banned |
| To check | How many times the bot ended with a NONE status |
| Errors | How many times the bot ended with an ERROR status. Behaves like a BAN |
Proxy
| Name | Explanation |
|---|---|
| Total | The total number of proxies that are currently in the pool |
| Alive | The number of proxies that are still alive and are able to be assigned to bots |
| Bad | Not implemented yet |
| Banned | The number of proxies that are banned and cannot be assigned to bots until they are unbanned or there is a proxy reload event |
Others
| Name | Explanation |
|---|---|
| CPM | The number of checks per minute |
| Captcha Credit | The remaining captcha credit (if the config uses a captcha service) |
| Elapsed | The time elapsed since the beginning of the run |
| Remaining | The estimated remaining time based on the number of data lines to process and the CPM |
| Progress | The overall progress of the check (includes the skip) |
Controls
During the run, you are able to
- Pause the job and resume it later. When you click pause, the job waits until all bots finished processing their assigned items before going into a paused state
- Stop the job. When you click stop, the job waits until all bots finished processing their assigned items before going into an idle state
- Abort the job. When you click abort, the job will abruptly terminate all bots and you might lose the outcome of the ongoing checks
In the job options, you can enable the mark as to check on abort option to make the current items go to To Check when you click abort, so that you can check them manually or include them in the next run if needed.
If a bot is stuck in a ban loop (for example because it keeps ending with an ERROR status), pausing or stopping the job will take forever. In this case you can either abort the job, or go to the config's settings page and set the ban loop evasion to a value higher than 0, so that eventually, after the specified amount of bans, the data will go to To check and the job will be able to be paused.
Hits
By default, a job will save hits, custom and to check results to memory, in addition to sending them to the hit outputs you configured. You can see the hits the job obtained in the bottom-right area of the page.
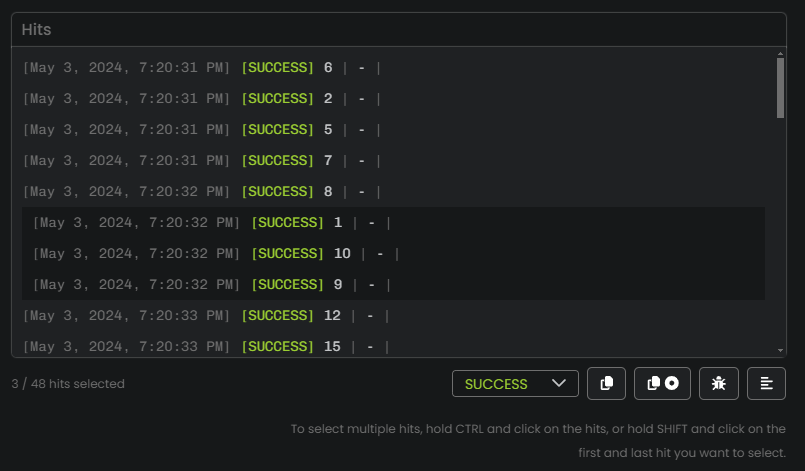
You can select more than one hit by using the CTRL or SHIFT keys on your keyboard to add individual items or entire ranges to the selection, respectively. You can then copy the data from the hits and paste it where you want.
You are also able to send the hit (along with the proxy and wordlist type) to the debugger, and show the full log of the hit. The full log is only saved if you enable this option in the RL Settings section. Also, bot logs are only available to the admin user.
Bot logs can be huge and eat up a lot of your RAM, so only enable them while debugging a config (for example to check why something ended up as To check instead of another result). Do not leave it enabled while checking a high amount of data lines, otherwise you will run into memory issues.